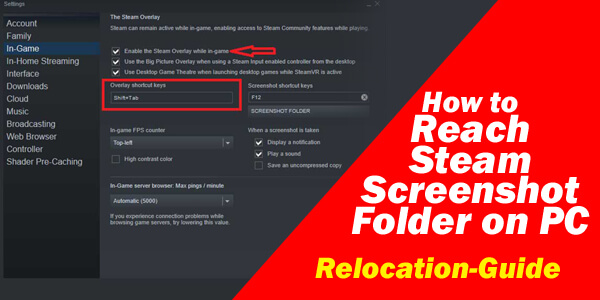Are you looking for a guide which will navigate you to the saved screenshots of the steam then you are at the right place? Here we will tell you where your saved steam screenshots are accessible to you. I have seen many people wondered at this point. It is easy to take the screenshot and then paste it anywhere. But what if you have to find it on PC. For this, look at this article and find your saved screenshots on your PC. The article is written to cover the following points.
- How does someone can take the screenshot on steam?
- Where steam saves the screenshot?
- How can someone relocate the steam screenshot folder?
- How can someone download the steam screenshots?
So we will answer all the questions here. Just be patient and go with the flow. It happens while you are playing games you need to take a snap, maybe of your latest score, to brag among the friends. So for taking the screenshot on stream press the f12 key. Now the main concerned question comes, i.e. where do these screenshots go? Where one can find all these taken screenshots on his PC. for this clearance give a read to the below content.
How to Reach The Steam Screenshot Folder?
To access the screenshot folder of steam we are presenting two best methods. You can see the folder by visiting the screenshot manager to find the steam screenshot location. Or otherwise, you can reach them through the hard drive. We are adding the details and steps of both the methods so have a look.
Access Through The Screenshot Manager Method 1
- To access the screenshot folder through the screenshot manager, you are required to follow some simple steps. We have added the steps below, for your assistance. Have a look below.
- Open up the steam program
- Here you will see a horizontal menu at the top of the steam window. Go to the View option and select it
- On clicking the view, you will get a drop-down. At the bottom, you will find the screenshots option in the dropdown bar. Select this option and then you will get the steam uploader tool.
- You will get a thumbnail preview on the right side. select a picture from the thumbnail and then click on the button, mentioned below, as “show on the disk”
- Steam will open up the folder automatically, where the steam screenshots are saved or stored.
Steam uploader tool categorizes the games, based on the numbering of the steam screenshot. Here on steam, you can delete any steam screenshot if you do not want it anymore. If you want to keep it more safe and secure then you can upload or open up the steam folder on the cloud. To upload the images or screenshots on the cloud simply click on the screenshot and then go for the option “upload”. Once you select the option you will get your screenshot uploaded on the cloud.
Method 2- Find the steam screenshot Folder, Manually on Your PC.
In this method, you can simply bypass the steam folder. To find the folder you will have to locate where you installed the steam on your PC. The changing of the steam folder location just depends upon the users, where he wants to place this folder. It can be in local disk C, local disk D or local disk E if placed in the hard drive. But, you can find it by following the simple navigation path as; Program Files \ Steam \ user data \ *Steam ID* \ 760 \r emote \.
What Do You Need to Find The Steam Screenshot Folder?
You simply need the steam ID to find the steam folder and just. This ID is a separate identity and an incompatible representation on your system log on. It is unique and exclusive. If you are having different games on your PC, then there will be different steam IDs for each game. These IDs are different from each other. But in case, you become unable to recall your steam ID then in this situation, you will have to open up all folders of steam screenshots. You will have to keep searching the all steam screenshot files until or unless you approach the exact steam ID, which you are looking for.
Or if you want to track you steam ID to get an easy approach then here we are adding up the steps. Follow these steps to access your ID and then you will able to access your steam screenshot folder easily. Have a look and follow the steps given below.
- Go to the steam and reach its main menu
- Here you will have an option of VIEW. Click on it and then you will get a down Bar with many options.
- In the down, the bar goes to the options of SETTING. You will get a setting window in which many options will be given to you.
- Select the option of INTERFERENCE.
- Assure that you have made a check on Display Steam URL address when available, and then go to the end of that opened window and press OK to save the settings.
- After saving the settings go to your steam profile name and then click on it
- Again on clicking you will get a drop-down menu, from there visit the profile
- Just below the menu featuring where the store, library, etc. are available, you will be having a URL at the top of the window. From here note down the long-form number. It will be your Steam ID.
This was all about how you can find your steam screenshots on your device. And where they are located. It happens commonly that people do not remember again and again even if they find the folder once by following the steps given above. Then to resolve this issue we are adding another way to make an easy approach to the steam screenshot folder. You can change the location of the folder by your own choice. Have a look.
How do you can change your steam folder position in your PC?
If you want to customize the position of your steam screenshot folder on your PC then give a read to the following steps and follow these steps for your ease. Have a look.
- Open up the steam and visit the main menu bar. Here, in the main menu bar, go to the VIEW option.
- Again approach the settings which will be in front of you in the drop-down menu bar.
- On clicking the setting a window will pop up. On the lef6t hand side, you will see another menu. From here go to the IN-GAME option.
- Below the steam screenshot shortcut keys, in the next menu, select the screenshot folder.
- After this select the folder where you want to place this steam screenshot folder on your PC. So that you will find it easily again.
This was all about where your steam screenshot save in your device and how can you change the folder position with your wish. I hope that it had helped you a lot in finding your folder and changing the required settings. if you liked our article then do write in the comment section and share this article with your friends and family and help us to grow. In case you want anything else, mention your question in the comment section. Or you can give recommendations to improve the quality of information. We are always grateful for your opinions. We will try our best to assist you in all ways. Till then visit our site for more informative content. Thank you for your time. stay connected with us because a stream of knowledgeable content is on the way.